TRAKTOR II
- franlezaun13
- 28 mar 2022
- 12 Min. de lectura
Luego de la buena repercusión que tuvo nuestra primera nota acerca de todos los puntos básicos de Traktor I, decidimos ir más allá y ahondar en el tema para quienes ya son usuarios hace años del software número uno de Native Instruments.

En esta segunda parte y con la colaboración de Raul Britos, integrante de Promixlive, nos abocaremos más en puntos de configuración y modos ocultos para aquellos DeeJay nerds que quieren descubrir y decifrar hasta el más mínimo detalle de uno de los sistemas digitales más utilizados por DJs profesionales y amateurs de todo el mundo.
Con la lectura de ambas notas vas a poder sacarle todo el jugo a Traktor y poder hacer de un simple programa digital, una verdadera bestia para tus mezclas y presentaciones en vivo.
Remix decks
Los Remix Decks de Traktor son una alternativa de reproductor para DJs que en vez de reproducir una única muestra de audio de manera tradicional, es decir un tema, dispone de 64 disparadores. En cada uno se puede cargar una muestra de audio (canción, loop, sample vocal…).
Estos 64 disparadores están divididos en cuatro columnas y cada columna tiene 16 disparadores. Al mismo tiempo, sólo puede sonar un disparador de cada columna. La interfaz de los Remix Decks está dividida en 4 páginas, cada una muestra 16 disparadores, cuatro por columna.

Con esta función vas a poder tocar y disfrutar de una nueva forma como no lo habías hecho antes con otros programas.
Cómo Importar Remix Sets en TRAKTOR
Para poder importar un Remix Set en este software tiene que seguir los siguientes pasos:
Descargue o copie en el ordenador el archivo Traktor Pak (.trak) conteniendo el Remix Set.
Inicie TRAKTOR.
Arrastre el archivo Traktor Pak hasta la lista del buscador de TRAKTOR. Alternativamente, puede emplear el menú contextual del directorio del buscador para importar los archivos Traktor Pak: haga clic con el botón derecho del ratón en la entrada Track Collection y luego haga clic en la opción Import Traktor Pak.
Una vez que haya empleado el cuadro de diálogo, vaya a hasta el archivo Traktor Pak y haga clic en OK para que el archivo sea añadido a la colección de TRAKTOR. Estos archivos serán importados al software y los Remix Sets añadidos a la colección.
Los Remix Sets van a estar situados en la subcarpeta All Remix Sets de la carpeta principal "Track Collection", en el directorio del buscador.
Remix decks
Además de los controles comunes, las cubiertas de remix decks, presenta en su zona central los siguientes elementos :

Sección de samples : una cubierta de remezcla presenta cuatro secciones para alojar los samples y los controles correspondientes.
Panel avanzado: el panel avanzado presenta paneles de trabajo de carácter específico.
Sección de samples Una sección de samples se compone de los siguientes elementos :

Título del sample: muestra el título del sample cargado en el reproductor de la sección.
Reproductor de la sección: muestra la onda del sample. El desplazamiento de una línea roja señala la posición de la reproducción. Al pasar el ratón sobre el reproductor, se puede activar o desactivar el botón de silencio.
Volumen: ajusta la intensidad sonora de la sección de samples. Este control se aplica de manera posterior al ajuste individual de ganancia del panel avanzado.
Filtro: aplica un filtro de graves y de agudos a los samples de la sección. Mueva la barra hacia abajo para los graves y hacia arriba para los agudos
Indicador de reproducción: indica si la celdilla se ejecuta de corrido o en forma de loop. Pulse este símbolo para accionar el sample.
Selector de la página: selecciona la página de samples respectiva.
Celdilla del sample : cada celdilla permite alojar un sample.

Parámetros de la sección de samples: cada sección presenta cuatro parámetros. Al poner el cursor sobre el reproductor de samples o sobre el título del sample aparecen los parámetros siguientes:
. Protección tonal: permite independizar el tono de la velocidad. Este control debe activarse para ajustar el tono de la celdilla en el panel avanzado. De lo contrario, el tono de la celdilla se relaciona directamente con el tempo de la cubierta. Shift + Key Lock: podemos seleccionar en cuál de los 4 canales se aplica individualmente.
• FX: direcciona la sección a través de la unidad de efectos asignada en el mezclador a la cubierta de remolcas. Shift + FX: podemos seleccionar en cuál de los 4 canales se aplica individualmente.
• Monitorización: direcciona la sección a la salida de monitorización del mezclador para su supervisión a través de los auriculares. Shift + Monitor: podemos seleccionar cuál de los 4 canales queremos escuchar en un previo.
• Modo Punch: al accionar un sample, su posición queda fijada en la línea métrica interna de la cubierta de remezcla. Shift + Punch: podemos seleccionar en cuál de los 4 canales se aplica individualmente, y sirve para hacer un cambio de base, por ejemplo, pero que siga el lugar de la duración. O sea si apretamos play y en loop de 8 y justo en el beat 4 seleccionamos el otro loop de abajo, va a arrancar del 5 beat.
2. Silenciamiento: activa o desactiva este parámetro de la sección de samples.
Apretamos el botón de stop
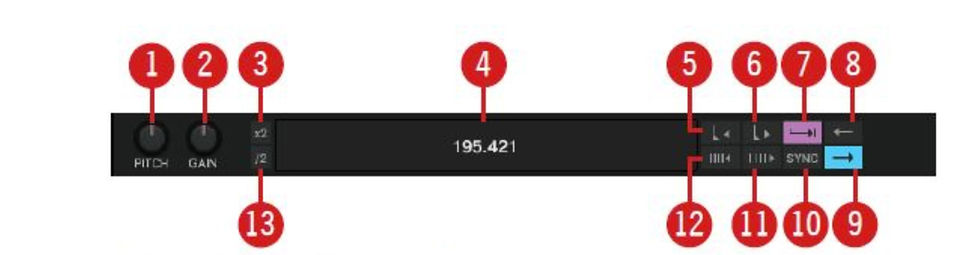
PITCH: ajusta el tono del sample en semitonos. Shift + Type: queda titilando y mantenemos apretado la celda donde está el sample y giramos la rueda
GAIN: ajusta la ganancia del sample. Para cambiar la ganancia: hay que llevar el fader hasta el máximo, luego manteniendo apretado shift, bajar el fader hasta la mitad, y ahi soltar todo y vas a tener resto para subir mas el fader, por ende subir el volumen.
x2: multiplica por dos el tempo del sample. Para duplicar o dividir velocidad: está el loop corriendo, shift + Size, manteniendo apretado el pad que querés modificar y giras la rueda.
Visualizador de BPM: muestra el valor de pulsos por minuto del sample. Para editar el valor, doble clic e ingrese el valor deseado.
Mover retícula a la izquierda: desplaza la retícula rítmica de la celdilla hacia la izquierda. Es para cambiar los puntos de inicio.
Mover retícula a la derecha: desplaza la retícula rítmica de la celdilla hacia la derecha. Es para cambiar los puntos de salida.
Accionador de la reproducción: al activarse, el sample sigue su ejecución tras soltar el botón del ratón, hasta llegar a su fin (si es un sample sencillo) o hasta que es detenido por otros medios (Ej: al accionar otro sample de la misma sección). El otro modo de reproducción, es el modo sostenido. Bajo este modo, el sample suena solo al mantener presionado el botón del ratón. Al soltar el botón, el sample detiene su ejecución. Type y girar la rueda en Tr (Trigger Mode) y seleccione para cada pad lo que quiera.
Reproducción invertida: activa la ejecución invertida de la celdilla. Reverse (mantenemos apretado) + Loop: sigue su transcurso para lo cual, siempre queda bien.
Tipo de reproducción: determina si el sample se detiene al llegar a su fin o se repite de manera indefinida. Cuando el sample se ejecuta de manera sencilla (la flecha), se detiene al llegar a su fin. Cuando se ejecuta como bucle (la flecha circular), el sample se repite indefinidamente. Type y girar la rueda en PL (playback mode): hacer click en Type y girar la rueda hasta PL, y de ahí seleccione la celda que desee cambiar.
SYNC: determina si el sample se sincroniza con el tempo de la cubierta. Cuando este está encendido, el tempo del sample coincide con el de la cubierta. Cuando está apagado, el sample se ejecuta con su velocidad original.
Incrementar BPM: aumenta el valor de pulsos por minuto de manera detallada. Como resultado, la retícula rítmica se expande.
Disminuir BPM: disminuye el valor de pulsos por minuto de manera detallada. Como resultado, la retícula se estrecha.
/2: divide por dos el tempo del sample. Para duplicar o dividir velocidad: está el loop corriendo, shift + Size, mantenga apretado el pad que desee modificar y gire la rueda (ya sea para duplicar la velocidad o reducirla)
Stems
Como formato abierto de audio multipista, los Stems aumentan las posibilidades creativas para DJ, productores e intérpretes musicales. Un archivo Stems contiene una canción dividida en cuatro elementos musicales: por ejemplo, un stem de batería, un stem de bajo, un stem de melodía y un stem de voces.
Es un archivo mp4 y contienen cinco pistas de audio. La primera pista de audio es el máster estéreo. Las otras cuatro representan cada uno de las partes musicales mencionadas en el párrafo anterior que componen la pista en su totalidad. Al ejecutar un archivo en un programa o dispositivo capaz de reproducir este tipo, las cuatro partes musicales se ejecutan de manera simultánea recreando de este modo la pista completa.

Cualquier otro reproductor de música que admita y siga las especificaciones del formato mp4, podrá ser ejecutado solamente el máster original presente en los archivos Stems. Esto significa que la pista sonará en plenitud pero no será posible controlar de manera individual cada una de sus partes. Para poder escuchar y tocar las partes individuales es necesario contar con un programa o dispositivo que admita este formato.
Debido a la gran cantidad de datos que contiene un archivo STEM, es necesario que estos sean analizados antes de ser cargados en la pista. Sino se analizan de antemano, no se podrán utilizar.
Traktor scratch
Este modo de Traktor, conocido como Traktor Scratch es un sistema de vinilo digital con cuatro platos para pasar música con control de vinilo o CD muy preciso. Esto permite salirse del controlador de Native Instruments y poder tocar si se lo desea con unas compacteras CDJ, Denon o con vinilos como suelen hacer artistas como Loco Dice, Tale of Us, Marco Carola y más.

Modo absoluto
El modo absoluto tiene la característica principal de que sigue la posición de la púa sobre el vinilo (o el láser sobre el CD) y la vincula directamente con la posición de la reproducción en la pista. Este modo permite saltar por la pista poniendo la púa en otros lugares del disco. Básicamente cumple la función de lo que sería un vinilo normal.
Para habilitar el modo absoluto de seguimiento de una cubierta:
Pulse el botón del disco y el brazo fonocaptor.
Relativo
Por otro lado, el modo relativo o modo relativo de seguimiento permite ejecutar loops, emplear puntos de inserción, sincronizar pulsos e incluso, prevenir saltos sin por ello perder control sobre la reproducción. Su principal diferencia es que la posición de la pista ya no se relaciona directamente con la posición del vinilo. Se independizan uno de otro.
El modo relativo se habilita automáticamente al ingresar en un loop o al sincronizar la pista con otra fuente de tempo (p. ej el tempo maestro u otra cubierta).
Para habilitar el modo relativo de seguimiento de una cubierta:
Pulse el botón del disco sin el brazo fonocaptor
Para saltar al comienzo de la pista en el modo relativo:
Ponga la púa sobre la zona del Lead-In del vinilo o retroceda hasta la pista del Lead-In en el CD.
Live input
Este modo de Traktor permite incorporar señales externas como una bandeja de vinilo, un CD o un micrófono a uno de tus canales y de esta manera utilizarlo como una pista más para tus mezclas. La ventaja es que vas a poder usar los efectos y todo tipo de herramientas que el software de Native Instruments permite normalmente.
Para poder usarlo tiene que presionar sobre la letra del canal que lo quiera ejecutar (A, B, C o D) y seleccione la opción "Live Input". Una vez hecho esto, asegure que su interfaz de audio por donde desea procesar la señal externa se encuentre seleccionada en "Audio Setup".

Luego hay que dirigirse en la parte de configuración hacia "Input Routing" y seleccionar en el canal donde se puso la opción "Live Input" los canales que se conectaron al equipo externo (EJ: Ch B Right / Ch B Left).
La mayoría de los dispositivos externos actuales se conectan con los niveles LINE, a diferencia de las bandejas de vinilos/tornamesas que se hacen con la conexión PHONO.
El primero de estos es el predeterminado en prácticamente todos los equipos de audio, lo que significa que en la mayoría de los casos, sólo se necesita conectar su dispositivo a la interfaz de audio.

Una vez configurado todo, va a poder usar esta señal externa como una más para sus mezclas tradicionales.
Controller Manager: Vista
Preference -> Controller Manager -> Device Setup
En esta pestaña de configuración es donde podrás crear, editar, importar y exportar mapeos de controladores. Esto permite establecer una relación entre los elementos de control de su controlador hardware (perillas, faders, botones) con las funciones del software Traktor.

Para poder realizar un mapeo de la manera correcta, es necesario que siga paso a paso los puntos a continuación
Controller Manager // Device Setup: Preference -> Controller Manager -> Device Setup -> Device: En este campo seleccione un mapeado de la lista para su edición. In-Port y Out-Port: estos campos enrutan los datos de control entre el mapeado y el dispositivo hardware. Siempre hay que elegir los valores correspondientes al controlador que se quiere mapear para ambos campos. Nota: es importante no seleccionar All Ports para ninguno de los mapeados, para no generar conflictos con otros mapeados. Si queremos desactivar un mapeado momentáneamente, elegimos el device y en los campos In-Port y Out-Port ponemos “none”. Botón Add: permite crear un nuevo mapeado o importar un mapeado existente para un controlador. Si queremos importar un mapping externo, vamos a Import TSI - Import Other. Botón Edit: permite cambiar el nombre, duplicar, exportar, eliminar mapeados. Botón Device Target: especifica el blanco por omisión para todos los controles del mapeado, al menos que especifique otro blanco bajo “assignment” en la sección Mapping Details de abajo. Botón Modifier State: es una asistencia visual para probar las conexiones de los modificadores de su mapeado. Es para acceder a la acciones secundarias en su hardware (por ejemplo el botón shift).
Controller Manager //Assignment Table: este es el lugar donde crear o modificar asignaciones individuales en su mapeado. Una asignación está representada por una sola línea y se utiliza como instrucción para que traktor realice una función específica accionada por su controlador. Puede agregar nuevas asignaciones a su mapeado con los botones Add in y Add out. Add in: agregara una asignación del tipo input, esto significa que la función asignada en traktor reaccionara a una señal proveniente de su controlador midi, por ejemplo al apretar un botón. Add out: agregara una asignación del tipo output, esto significa que la función asignada en traktor enviará una señal sobre su estado hacia el controlador, normalmente se lo utiliza para accionar leds e iluminar así determinados elementos de su controlador.
Controller Manager // Device Mapping: la sección Device Mapping es el lugar donde se establece la conexión entre una función específica de Traktor y un elemento en su controlador hardware que activará y modulará este parámetro como un botón o un fader. Para poder conectar una asignación, la seleccionamos (EJ: Play/Pause) y en la parte de Device Mapping, seleccionamos Learn y luego accionamos (es decir movemos o presionamos) el elemento de control correspondiente en su controlador. Es una manera rápida de mapear un comando. Una vez finalizado, recordá deshabilitar el botón Learn. Con el botón Reset, vuelve a su estado inicial.
Controller Manager // Mapping Details: esta sección comprende los aspectos más específicos de una asignación. Type of Controller: se puede definir que tipo de elemento de control está siendo asignado (botón, fader/knob, encoder potenciometro) Interaction Mode: define en la manera en que la función en Traktor responderá a los datos entrantes desde su controlador. Assignment: define el blanco a operar para ciertas asignaciones en Traktor. Esto es relevante, ya que muchas funciones en este software necesitan una cubierta o panel de efecto específicos para operarse.

Cómo utilizar un mapping de controlador de terceros en Traktor
En el caso de que usted quiera utilizar un mapeo ya preestablecido porque lo descargó de una página o se lo pasaron; para poder importarlo tiene que seguir estos puntos:
Controladores Traktor Ready: setup wizard
Cargar el mapping en traktor: Preference - Controller Manager - Device Setup - Add - Import TSI - Import Other... (buscamos el archivo TSI y lo abrimos). Una vez realizado esto en Device Setup - Device (debería aparecer el controlador), es importante que en los puertos midi (In-port y Out-port) esté seleccionado el mismo controlador.
Cómo Utilizar el Controller Manager en Traktor: Mapeado de un dispositivo midi de terceros
Preference -> Controller Manager -> Device Setup
Si en un controlador que no es de native, queremos reemplazar una función, es importante resetear (borrar) la función nativa. Eso significa que en el Assignment Table, se debe buscar la función nativa que tenga la misma nota en el mismo canal y una vez que la encontramos, darle Reset (en la zona de Device Mapping).

Los Modifier normalmente ya están creados, lo importante es saber que botón es en el controlador el modifier que queramos usar. También hay que tener en cuenta el funcionamiento, a la hora de usar el Shift o Mode de un controlador. En Mapping Details - Interaction Mode, puede ser Direct, Hold, etc, según cada caso.
Ahora para crear una asignación Output primero debemos elegir una de nuestras asignaciones input dentro de “Assignment Table” (Ej: Record) y una vez seleccionada apretamos “Add Out” (la primera opción es récord, le damos click y aparece una nueva asignación dentro de “Assignment Table”).
Como en el “Add In” también se debe buscar la función nativa de "Out", que tenga la misma nota en el mismo canal y una vez que la encontramos, darle Reset (en la zona de Device Mapping).
Nota: hay que hacerlo con todas las asignaciones y no debe hacerse en el Modifier No1.
Ableton Link: Sincronizar con Ableton Link
Ableton Link es un protocolo que sincroniza el ritmo, la fase y el tempo de las aplicaciones vinculadas en un mismo ordenador o en una red compartida. Esto significa que es posible mantener sincronizadas las aplicaciones de distintos dispositivos o tocar una improvisación en grupo con un montaje mínimo. La conexión de aplicaciones vía Link brinda la posibilidad de sincronizarlas a partir de una línea temporal común y de cambiar el tempo globalmente desde cada una de las aplicaciones conectadas.

Esta función permite que por ejemplo se pueda tocar de manera sincronizada con Traktor y al mismo tiempo con Ableton. Esto suelen usar varios DJs, donde deciden mezclar con el software de Native Instruments y lanzar efectos con el Live o con una Machine.
Flux Mode
Modo Flux utiliza una línea de tiempo virtual que está representada en el interior de las cubiertas en Traktor. Este modo permite a los DJ saltar a puntos cue, loops y hot cues sin perder el fraseo de los tracks. Es una técnica de transporte cronología virtual que le permite interactuar con los controles de transporte de Traktor y una vez que haya terminado de usar estos comandos, la pista de inmediato salta de nuevo a la posición original de la línea de tiempo en la pista hubiera sido si hubiera continuado jugando.
Es como si por un segundo, la cabeza lectora virtual sigue adelante en la canción mientras Traktor buclea o salta a un punto de referencia. Cuando suelte el punto de bucle o cue, la reproducción de señal regresa a la posición del cursor de reproducción.
Hay dos opciones en las que se puede activar este modo: Al lado de los botones de Cue en la sección de control de reproducción de la cubierta esta el botón de modo Flux. Sólo tiene que seleccionarlo para que se active.

La otra forma es con el menú desplegable en cada canal, haga clic en el encabezado y seleccione Modo Flux.



Comments