Traktor I
- franlezaun13
- 21 mar 2022
- 16 Min. de lectura
En el comienzo del camino hacia el mundillo DJ, muchos optan por iniciarse con softwares, dado que principalmente es mas económico y también un poco mas fácil, por eso conocer las bases de aquellos softwares que nos permitirán desenvolvernos en una pista y mostrarnos delante del público, es clave para tener un buen inicio de carrera.

Ya habiendo hecho en su momento una nota acerca de Rekordbox, hoy de la mano del gran Raul Britos, integrante de Promixlive, nos toca abocarnos a su principal contrincante: Traktor. Para aquellos amantes de la mezcla con controladores o el uso de computadoras, esta guía inicial será fundamental para repasar conceptos básicos del software predilecto de Native Instruments.

Con una gran cantidad de opciones y usos, es probable que hayan muchas cosas que no conozcas, por ende, una pequeña leída a este posteo no va a venir nada mal para refrescar la memoria.
Inicio
Con ya 21 años dentro de la industria, Traktor fue lanzado al mercado por Native Instruments y ha llegado a convertirse en uno de los sistemas más utilizados por DJs profesionales y no profesionales.

A través del tiempo y de la tecnología que fue influenciando en su desarrollo, además de una mejora en su solidez y versatilidad, es el software favorito de muchos artistas, independientemente del estilo musical que toquen.
El lanzamiento de uno de los hijos primogénitos de la marca alemana se dio en el momento en el cual la mezcla con CDs y vinilos se estaba estancando. Al mismo tiempo, las computadoras empezaban a aparecer y Native Instrument vio un mercado que nadie pudo distinguir antes.
El resto es historia....
Sin embargo, en este posteo no venimos a hablar de la historia de Traktor; sino que vamos a hacer un profundo análisis del software y todas sus funciones para quienes recién estén comenzando en este maravilloso mundo digital.
Interface traktor (Decks, FX, Biblioteca digital, Mixer)
La interfaz de usuario de TRAKTOR fue estilizada para lograr mayor nitidez y claridad. Ahora, incluso en ambientes difíciles, es posible tener todo al alcance de la vista. La información visual provista por los nuevos medidores de volumen permite supervisar la mezcla de manera precisa.
La jerarquía de la información fue mejorada y consolidada a través de una representación consistente en el diseño y color de todos los paneles de la aplicación, cuadros de información y menús desplegables. Los botones de acceso directo aparecen con su ancho completo.

Fiel a su estilo, Native Instruments desarrolló a lo largo de los años una Interface muy intuitiva y fácil de configurar para hacer que el usuario tenga un problema menos.
Los decks, ubicados en el centro de la pantalla, proporcionan una imagen clara y nítida del espectro audible del track, permitiéndole al artista una clara visión de lo que puede llegar a suceder en el tema. Estos decks se pueden dividir en dos o cuatro y, en las últimas versiones del sistema, presentan un modo "Parallel Full" y "Parallel Slim", que muestran el espectro en la parte superior como lo suele hacer Rekordbox.
Los efectos, algo bien característico y amado por todos los usuarios de Traktor, se componen en dos secciones diferentes. La primera se encuentra en la parte superior donde se pueden incluir hasta cuatro en formato "Single", lo que permite poder configurar su ecualización, Feedback y Rate; o en "Grupo" logrando el famoso 3 en 1. Es decir, te permite calibrar la intensidad de estos tres Fx seleccionados y con una perilla Dry/Wet, lanzarlo como uno solo.

Por otro lado, encontramos algunos efectos en la parte central del mixer, donde se les puede dar color a los tracks de manera individual como si fuese un filtro. Algo muy parecido a como se hace con el Sound Color FX en los mixers de Pioneer.
En lo que respecta al mixer, su ubicación en la parte céntrica le da una clara y perfecta vista al DJ para su manipulación. Cuenta con tres knos (Low, Mid y Hi) de manera predeterminada aunque se puede modificar el tipo de mixer a tu gusto. (P600, P800, Xone, Z ISO, NUO y clásico). Lo mismo sucede con el filtro.
La ventaja de la modernización de Traktor es que podes acoplar el interface como te sea más cómodo. Básicamente todas las opciones, desde mixer, corssfader, hasta título del tema o espectro se pueden quitar o dejar con un simple click en las configuraciones.
Por último pero no menos importante, la biblioteca digital está sujeta a tu computadora. Todo archivo que sea compatible con el sistema, será leído y listo para ser usado. Además, para los amantes de las mezclas prolijas y armónicas, Traktor proporciona una lectura de los tracks con la clave musical para que puedas realizar esto de forma exitosa.
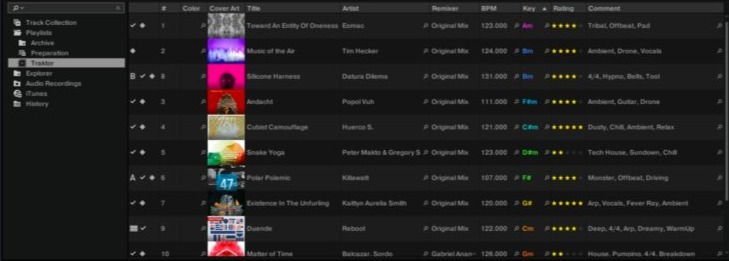
Parámetros como Artista, BPM, Tiempo, Tonalidad, Imagen del Track, Nombre y mucho más puede ser utilizado para que puedas ordenar los temas a tu gusto y te sea más cómodo elegirlos.
Formatos de archivos de audio compatibles en TRAKTOR
Los archivos que este software permite ejecutar son:
MP3: en este formato la compresión de audio que realiza el algoritmo, es mediante la eliminación de aquellos sonidos o frecuencias que no pueden ser fácilmente apreciadas por el oído humano (enmascaramiento).

MP4 (Stems): Es un archivo que contiene cinco pistas de audio. La primera pista de audio es el máster estéreo. Las otras cuatro representan cada uno de las partes musicales (percusión, bajos, sintes, voces) que componen la pista en su totalidad
M4A (AAC): Para poder usar los archivos M4A, es necesaria la instalación de QuickTime

WAV (Waveform Audio Format): el formato clásico que se utiliza para los cd’s . Un dato a tener en cuenta para los que utilicen este formato: Los archivos WAV en resolución de 24/32 bits descargados a través de Bandcamp pueden no cargarse inicialmente. Simplemente abriendo el archivo respectivo con el software gratuito Audacity y luego cerrando la aplicación sin ninguna otra acción, se resuelve el problema.
AIFF (Audio Interchange File Format): es un formato sin comprimir utilizado mayormente en apple, que permite almacenar información adicional dentro del archivo tales como el nombre del artista, derecho de auto, notas, etc.

FLAC (Free Lossless Audio Codec): es un formato de compresión de audio sin pérdidas y suelen ocupar la mitad del tamaño de la versión original (no todos los programas soportan este formato)
OGG Vorbis: es un formato de código abierto muy popular en Spotify, así como en otros servicios de streaming (es el formato de streaming de Traktor). OGG es la extensión y Vorbis es el algoritmo de compresión.
Configuraciones de inicio
Una vez que se inicia por primera vez en Traktor, es necesario tomarse unos minutos y realizar una serie de configuraciones que te permitirán disfrutar de este Software al máximo.
En primer lugar y digiriéndote a la parte de audio (Preferencias - Audio Setup), podrás seleccionar en "Audio Device" la interfaz de audio con la que correrá el programa, ya sea una placa externa, la de algún controlador que utilices o la de tu propia computadora en caso de que no tengas otra. Esta última viene seleccionada de manera predeterminada.
Una vez hecho eso, habrá que configurar la frecuencia de muestreo acorde a la tarjeta de sonido que hayas elegido. Esto se puede encontrar en el Audio Setup pero en la parte de Sample Rate. Hay que tener en cuenta que, cuanto mayor sea la frecuencia de muestreo, mayor será la exigencia demandada hacia el equipo que se lo requiera. La medida estándar es de 44,1 kHz; frecuencia de muestreo empleada en los CD.

En lo que respecta a la latencia, en Mac OS X hay que usar el deslizante para establecer una latencia de audio adecuada para su sistema. Por otro lado, en Windows, hay que pulsar el botón Settings para abrir el panel de control del dispositivo de audio y establecer la latencia. Si bien los valores bajos de latencia son mejores, terminan sobrecargando el ordenador, hasta casi provocando una caídas y fallos en el audio.
Por eso se recomienda que el valor oscile entre los 5 y 10 ms.
Ya derivándonos un poco a las conexiones para que todas estas configuraciones que hicimos anteriormente suenen de manera correcta es necesario rutear de manera correcta el Input Channel del Software. Las interfaces AUDIO 4 DJ y AUDIO 8 DJ permiten que el canal de entrada pase del modo fono al modo de línea. Esto es fundamental cuando se pasa del empleo de tocadiscos al empleo de equipos de CD.

También hay que tener en cuenta que TRAKTOR AUDIO 6 y TRAKTOR AUDIO 10 deberán tener sus modos de entrada puestos de manera acorde en la aplicación Control Panel.
Ya por último, la opción Swap Channel te permite redireccionar los canales de la interfaz de audio dentro de TRAKTOR. Esto puede llegar a resultar útil porque permite cambiar los canales sin necesidad de manipular físicamente el hardware.

Además, en el Multi-Core, cuando la opción Enable Multi-Core Processor Support está activada, el trabajo que hace la aplicación se aliviana para beneficio de tu computadora. Sin embargo, es necesario deshabilitarla cuando se esté procesando una segunda aplicación que trabaje en tiempo real, como por ejemplo Ableton Live.
Deck
Como se mencionó anteriormente, Traktor tiene una forma muy versátil de poder configurar los decks con la visualización de los tracks y su información. En configuración, más precisamente en la sección decks layout se va a poder modificar esta sección de los canales como desees.

La principal modificación que suelen hacer los usuarios es la de elegir entre dos o cuatro canales, dependiendo del tipo de mezcla que hagan. Ya yéndonos más a lo específico, se podrán hacer cambios de color en el espectro, decidir si se desea mostrar la portada de los tracks, títulos, artistas y más parámetros.
Sin embargo, esto último se puede modificar haciendo doble click derecho sobre los decks. De esta manera, será más fácil el cambio y con un simple paso.
En las últimas versiones del Software alemán, trajo consigo una gran innovación que llamó la atención de usuarios y personas que no son amantes de Traktor. El modo "Single deck view", el "Parallel Full" y "Parallel Slim".
Con esta actualización, además de tener la posibilidad de tener dos o cuatro layers, ahora podes tener la visibilidad de uno solo si quisieras, lo cual muestra una única forma de onda que cruza de lado a lado la pantalla y que puede resultar más útil para tareas de preparación de pistas.

Las otras dos nuevas incorporaciones son las de "Parallel Full" y "Parallel Slim", que de manera opcional reemplazan los decks situados unos junto a otros por decks apilados. Similar a como se muestra en Rekordbox. Se puede habilitar este aspecto por separado para los decks A-B y C-D en las preferencias.
Puntos de CUE
Traktor permite que los puntos insertados puedan cumplir distintas funciones. En esta sección describiremos las distintas opciones de inserción que aparecen en el menú de inserciones del panel avanzado CUE :
Punto flotante: un punto de inserción flotante es siempre el punto de partida al trabajar con inserciones. Aparece representado de color blanco.
Marcador rítmico (Grid): es una inserción especial a partir de la cual se crea la serie de líneas espaciadas que conforman la retícula. El marcador rítmico es el punto de partida de la retícula rítmica. Estos marcadores se representan de color blanco. Esto te permite también corregir la línea del grid en el caso de que esté corrida por una mala lectura del programa.
Punto de inserción (Cue o Hot cue): son las inserciones usuales que permiten acceder a puntos determinados de una pista. Aparecen representados de color azul.

Carga (Load): una pista con un punto de inserción de carga salta automáticamente hasta esa posición cuando se carga en una cubierta. Las inserciones de carga aparecen de color amarillo. Para poder emplear inserciones de carga, es necesario habilitar la opción de Initially Cue to Load Marker en Preferences > Loading > Loading.
Puntos de entrada y salida (Fade In/Fade Out): las inserciones de entrada y salida se emplean para automatizar la reproducción de las pistas. Para que esto funcione, deberá insertar un punto de entrada en una cubierta y otro de salida en la otra cubierta. Las inserciones de entrada y salida se representan de color naranja.
Inicio del bucleo (Loop): al seleccionar en el menú la opción de bucleo, el punto de inserción seleccionado pasa a funcionar como un marcador de bucleo que señala el punto de inicio de la repetición. Los marcadores del bucleo aparecen de color verde.
En el caso de que se desea renombrar alguno de los puntos seleccionados habrá que seguir los siguientes pasos:

1. Seleccionar la inserción cuyo nombre desea cambiar. 2. En el visualizador del nombre, pulse un clic para habilitar la edición. donde dice n.n. 3. Ingrese el nombre deseado.
Por otro lado, si se desea reasignar algunos de los puntos seleccionados por otro tiene que presionar el botón MAP. Es decir que sirve para cuando queremos pasar un punto de hot cue 2 al 7 por ejemplo. Para hacer esto tiene que seguir estos puntos:
1. Pulse el acceso directo con la inserción o bucleo que desea reasignar. 2. Pulse MAP para habilitar el mapeo . 3. Pulse el botón de acceso directo sobre el cual desea mapear la inserción o bucleo. La inserción o bucleo se reasigna al nuevo botón y el botón de acceso directo original queda vacío.
Loops
El loop o bucle es una de las herramientas favoritas de gran parte de los DJs. Su uso permite mezclas más largas, progresivas y armónicas para el oyente.
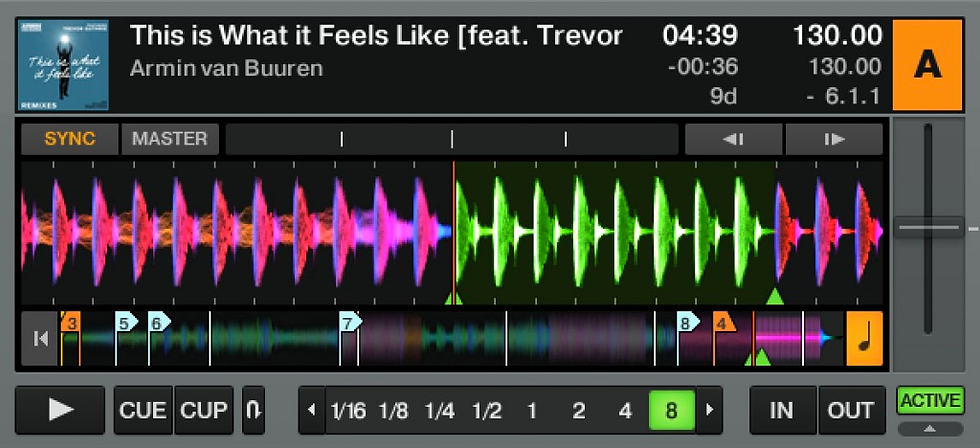
Traktor permite insertar, mover y sacar loops desde 1/32 hasta 32 compases, de una manera simple y sencilla, para que esto no sea un problema para el artista a la hora de tocar. A continuación te diremos los pasos a seguir para que puedas utilizar y exprimir esta herramienta al máximo.
Para habilitar el bucleo en la pista que está sonando hay que presionar uno de los botones de medida automática (es decir, con el tamaño que quieras el loop) presentes en la parte inferior de la cubierta.
Automáticamente, un bucle se posicionará en la pista de reproducción vigente. En la onda, la parte repetida aparece sombreada de color verde. El botón de ACTIVE queda también encendido de color verde. Si no hay un bucle habilitado, al presionarlo se activa el próximo bucle guardado en la pista.
Como mover el bucle El panel avanzado MOVE permite trasladar la repetición hacia otros lugares de la pista. Para realizar esta acción tenés que:
1. En el panel avanzado, abra el panel de MOVE. 2. Seleccione Loop en el menú desplegable de la izquierda. 3. Selecciona una medida en la barra de control.
4. Mueva el bucle hacia adelante o atrás con los botones de desplazamiento (los botones de flecha).

Tempo master y sync en traktor
Probablemente uno de los temas más importantes a tener en cuenta para aquellos que suelen tocar a cuatro canales con sync ya que no poseens joggs para sincronizar los temas (Ejemplo la gente que usa K2) o para quienes suelen tocan junto con otro programa o equipo externo.

Para entender el Tempo Master, es decir el BPM maestro que se escucha en la pista,
y el Sync cuando se desea utilizar esta herramienta hay que tener en cuenta los siguiente puntos:
Master Clock: Primero que nada hay que visualizar si lo pusimos visible en Preference - Global Settings - Global Section - Show global Section (tildar). Si en el reloj maestro tildamos master, todas las cubiertas tildadas con sync se van a sincronizar a ese master tempo automáticamente y no podemos ajustar manualmente el tempo. De esta manera, si quisiéramos adelantar el Tempo, habría que hacerlo desde el Master Clock.
Tempo Master: Siempre hay un tempo master, al cual se sincronizan los, efectos, loops y más. Si queremos que el Master este en uno de los decks que está sonando, solo debemos chequear que en el reloj maestro no este tildado el “auto”, y luego hacer click en el master del track. Si tildamos esta opción, cuando hagamos play en el deck, automáticamente se le asigna el master tempo. Esto significa que puede haber un sólo Master.
BeatSync vs TempoSync:

BeatSync: es la manera más segura y confiable de sincronizar el tempo en Traktor. Mantiene siempre la sincronización de tempo y fase entre cubiertas. Esto significa, que cualquier acción que realicemos, ya sea scratch, loop, etc, se mantendrá sincronizada. Para que esto suceda, siempre las pistas deben estar analizadas previamente.
TempoSync: Hace que el tempo se mantenga siempre fijado pero no la fase, o sea que podrían ocurrir desviaciones si hacemos scratch o loops. En esta opción, el medidor de fase va a mostrar un desplazamiento . Este formato se utiliza para los DJs que ajustan el tempo manualmente. Con una ayuda visual, este medidor de fase te dice si el tema esta corrido hacia la izquierda o derecha, aunque siempre hay que remarcar que lo importante es guiarse por el oído.
Efectos Traktor
A lo largo de los años, Traktor fue buscando mejoras en sus puntos fuertes para destacarse por sobre sus principales competencias. Uno de esos son los Efectos.
Con una lista de más de 30 opciones para lanzar sobre los temas que están sonando, este software incluye dos grupos principales para manipular los Fx. El primero es el formato "Single", lo que permite configurar su ecualización, Feedback y Rate. De esta manera vas a poder sacarle más el jugo a los efectos y utilizarlos a tu gusto.

Por otro lado, está una de las genialidades que logró crear Native Instruments: La posibilidad de lanzar tres efectos como si fuesen uno solo. Esto se da gracias la configuración "Grupo" que te aparece al elegir como deseas el efectos. Acá vas a poder seleccionar los FX que desees, modificar su señal y después, con una cuarta perilla de Dry/Wet, lanzarlo como un único efecto.

Sin embargo, las últimas versiones de Traktor traen consigo la reconocida caja de efectos Sound Colour effect. Tal vez muchos la conozcan ya que es similar a la que del lado izquierdo en los mixers de Pioneer y que se manipula con los knobs grises.
Con unos tintes que Native Instrument siempre le suele dar, entre estos Fx se encuentran el Reverb, Dual Delay, Dotted Delay, Flanger, Time Gater, Noise, Crush y Barber Pole. La principal diferencia con estos es que podes elegir uno sólo por canal y aplicar de la misma forma que se lo haría con un filtro.
Output Routing (Mixing Mode - External)
Otro de los puntos a tener en cuenta y en el que hay que prestar mucha atención es en las configuraciones de salida o "Output Routing". Acá se configurará todo lo necesario para rutear todo en base al equipo que estemos usando.
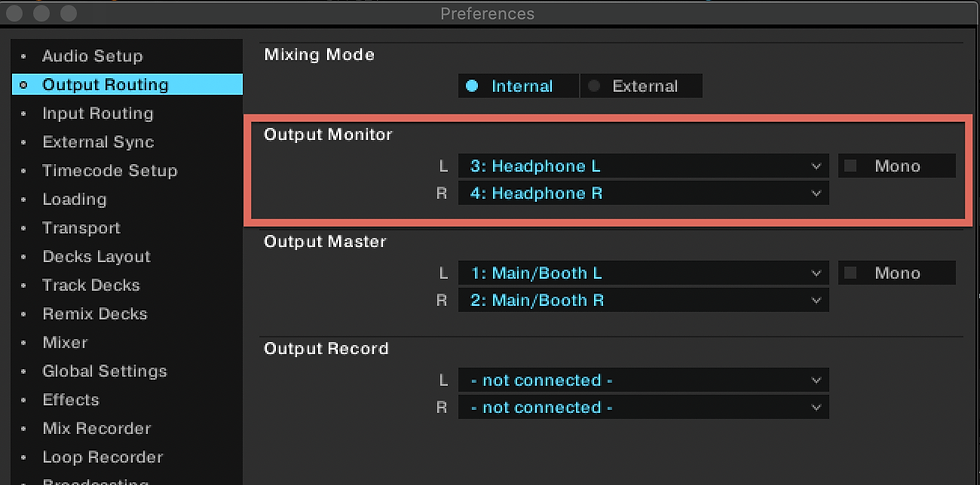
Yendo a la parte de "Preferencia - Output Routing", más precisamente en la sección de Mixing Mode, se va poder elegir entre dos opciones: Internar o External. La primera opción se utilizará en el caso de que quieras usar el mixer y los controles de Traktor. Por ejemplo si conectamos un controlador con placa interna.
Por otro lado, la opción External se utiliza si se desea emplear un aparato mezclador externo. El modo externo de mezcla ofrece las siguientes opciones:
Output Deck A/B/C/D: Acá hay que seleccionar un par de salida para cada cubierta. Las opciones presentes dependerán de las características de su dispositivo de audio. También puede acumular las cubiertas en un solo par de salida. Esto resultará útil cuando la interfaz de audio empleada cuente con un número limitado de salidas.
Output Preview: seleccione un par de salida para el reproductor de avances.
Output FX Return: seleccione aquí un par de salida para los efectos de envío.
Todas estas opciones te permitirán utilizar por ejemplo un Xone 92 o 96 con Traktor conectado a la computadora.
Input Routing
En este punto seleccionaremos los canales por donde saldrá el sonido que reproduciremos a través de Traktor. Obviamente que los canales de salída dependerán de dispositivo de audio que hayas seleccionado, ya sea una placa externa o la placa de tu computadora.

Dentro de esta sección que se encuentra en la parte de "Preferencias", tendremos tres puntos para configurar:
Input Deck A — D: use este menú para que TRAKTOR utilice las entradas de la tarjeta de sonido al reproducir desde un dispositivo externo. Los medidores de volumen a la derecha de las selecciones de entrada permiten mostrar el nivel de la señal si la misma se halla presente. También puede acumular las cubiertas en un solo par de entrada.
Input FX Send (Ext): seleccione aquí un par de entrada para los efectos de envío.
Input Aux: seleccione un par de entrada para la entrada auxiliar. La opción Input Aux aparece disponible cuando el modo interno de mezcla se halla seleccionado en el cuadro de direccionamiento de salida.
Como grabar un mix con el grabador de traktor
Una de las grandes ventajas que proporciona este Software de Native Instruments es la posibilidad de grabar tus mezclas en buena calidad y con la propia placa de tu computadora. Antes que nada, para poder visualizar el botón Play/Pausa de la grabación, hay que ir a Preference - Global Settings - Global selection y tildar la opción Show global selection.
Una vez hecho esto, se podrá ver este interruptor junto con el tiempo y la ganancia de la grabación en la segunda pestaña del FX2 arriba a la derecha.

Como se menciono recién, Traktor te da la posibilidad de grabar de dos maneras diferentes. Por un lado con una placa internal, propia de la computadora; y por el otro con una externa.
En la primera, lo que sale por el main de Traktor, entra directamente al grabador. Para configurar esta opción, hay que ir a "Preference - Output Routing - Mixing Mode" y acá la opción tiene que estar en Internal; lo mismo sucede en Preference - Mix Recorder - Source (Internal).

Una vez hecha esta configuración, vamos a poder grabar sin problema y manejar la ganancia de la grabación desde la perilla Gain.
Por el otro lado, si lo que se desea hacer es una grabación externa, es importante que la placa que usemos tenga una entrada stereo disponible. Para rutear esto de la forma correcta hay que seguir los siguientes pasos:
Preference - Output Routing - Mixing Mode (tiene que estar en External)
Preference - Input Routing - Input Fx Send (Ext) (acá elegimos los 2 canales de entrada correspondientes)
Preference - Mix Recorder - Source (External) y en External Input (Input Fx Send ext)
Una vez terminado de grabar, los archivos WAV. se van a guardar con fecha y hora. En el explorer de Traktor en la solapa “Audio Recordings” lo vamos a encontrar y si queremos podemos reproducirlo.
La ubicación donde se guardan los archivos de grabación se puede cambiar, antes de que empiece a grabar en Preference - Mix Recorder - File (Directory).
Cruise Mode
El Cruise Mode o modo crucero es una de las opciones ocultas que tiene Traktor para cuando querés escuchar un buen set pero no hay disponible un DJ con ganas de mezclar. Este modo permitirá reproducir pistas continuas con una mezcla de Crossfader.

Para acceder a este modo tenes que ir a "Preference - Mixer - Crossfader - Auto Crossfade Time (Acá se ajusta el tiempo que dura la mezcla)". Tras esto, para que esta opción funcione hay que tomar un playlist, ponemos en deck A un track, le das play y apretamos el botón Cruise mode que se encuentra en la parte superior a la derecha de Traktor, y automáticamente se carga un tema en el deck B.
Si se quiere sincronizar las mezclas, se tendrá que habilitar el sync en cada deck. Pero en el caso de querer hacerlo de manera manual, con bajar el fader del canal que está sonando, empieza a mezclar el otro.
Cómo trasladar la colección y configuración de Traktor de un ordenador a otro
Antes de dar la explicación paso por paso hay que aclarar que no es necesario que este traslado de se entre mismos sistemas operativos.

Primero lo que tendrás que hacer será copiar la carpeta donde esta la ultima versión de Traktor (en Mac la encontrarás en: Documentos - Native Instruments - Traktor 2.11.3).
Luego crearás una carpeta de music files y copiarás toda la música en esa carpeta.
Posteriormente, copias la carpeta de Traktor que se crea en el directorio music, que contiene toda la info y temas creados por Traktor (Recordings, samples, etc).
Luego vas a Preference - File Management - Import Music - Folders at Startup (destildamos esta opción) y copias los archivos backapeados (la carpeta de Traktor en music y los archivos de música nada más).
Después seguís con el importe del Track Collection - Import another Collection (y vas a la carpeta que backapeamos que dice Traktor 2.7.3 por EJ y seleccionas collection y lo importas cómo collection. De esta manera mantiene los metadatos que pusimos en los tracks - Loop, Cue , etc)
Ahora solo falta reubicar los temas, así que vas a Track collection - Check Consistency. De ahí sale una ventana , vas a Missing Tracks y elegís la opción Relocated (te dirigís a donde esta la carpeta con toda la música y apretas donde dice Choose)
Después, importarás la configuración Preference - Botón Import (vas a la carpeta de Traktor 2.7.3 y buscas el archivos Traktor Settings.tsi, el cual contiene toda la configuración de usuario que se define en las preferencias y en la interfaz visual de Traktor). Va a aparecer una ventana Select Categories to Import y seleccionas las categorías que queremos importar.



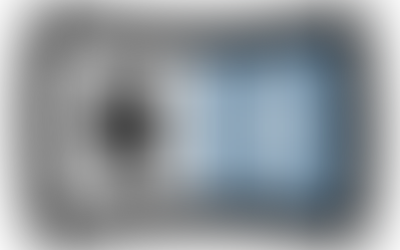


Comments